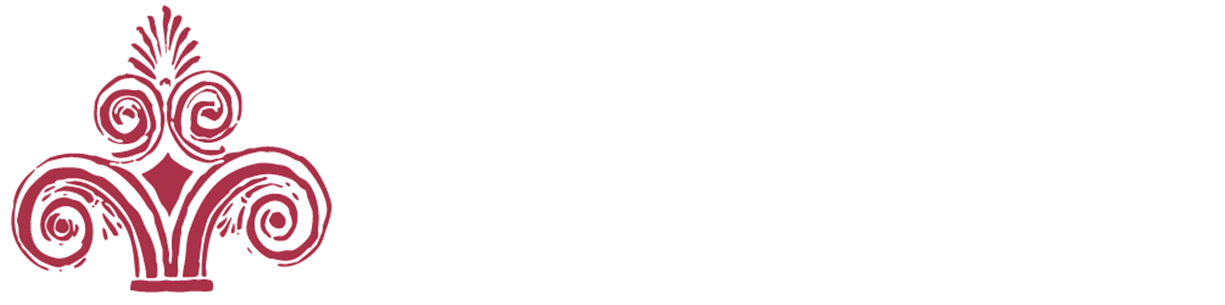Βήμα 1: Σύνδεση στην Πύλη ΕΡΜΗΣ
Βήμα 2: Αίτηση απόκτησης Ψηφιακών Πιστοποιητικών
Βήμα 3: Μετάβαση σε ΚΕΠ
Αναλυτικά τα βήματα 1 έως 3 παρουσιάζονται στο http://aped.gov.gr/more/obtainsignature/4-step1.html
Βήμα 4: Προετοιμασία Υπολογιστή
Σε κάθε υπολογιστή που θα χρησιμοποιηθεί για έκδοση ή χρήση ψηφιακών πιστοποιητικών θα πρέπει να πραγματοποιηθούν ρυθμίσεις (για τις παραπάνω διαδικασίες θα χρειαστεί να έχετε δικαιώματα διαχειριστή (Administrator) στον υπολογιστή σας). Οι Ρυθμίσεις αφορούν:
A. Την εγκατάσταση των ψηφιακών πιστοποιητικών των Αρχών Πιστοποίησης και Χρονοσήμανσης.
Συγκεκριμένα θα πρέπει να εγκατασταθούν τα Ψηφιακά Πιστοποιητικά των παρακάτω Αρχών:
- Αρχής Πιστοποίησης Ελληνικού Δημοσίου
- Υποκείμενης Αρχής Πιστοποίησης
- Αρχής Χρονοσήμανσης
Δείτε αναλυτικές Οδηγίες στο Εγχειρίδιο εγκατάστασης Αρχών Πιστοποίησης & Χρονοσήμανσης
Β. Τον περιηγητή Internet Explorer.
Οι ρυθμίσεις αποτελούνται από 3 διακριτά βήματα:
- Προσθήκη στη λίστα αξιόπιστων τοποθεσιών των https://mpki.ermis.gov.gr & https://pki.ermis.gov.gr
- Ρυθμίσεις στοιχείων ελέγχου ActiveX
- Εγκατάσταση πακέτου MSI (Microsoft Windows Installer)
Δείτε αναλυτικές Οδηγίες στο Εγχειρίδιο ρυθμίσεων IE
Σημειώνεται ότι για λόγους διασφάλισης της ομαλότητας εγκατάστασης των πιστοποιητικών στην ΑΔΔΥ θα πρέπει να χρησιμοποιηθεί ο Internet Explorer έκδοσης 8 έως 10, στη διαδικασία έκδοσης των πιστοποιητικών (και μόνον για την διαδικασία έκδοσης αυτών).
Εκτελέσιμα αρχεία διαμόρφωσης υπολογιστή
Εκτελέσιμα αρχεία με τα οποία επιτυγχάνεται η διαμόρφωση του υπολογιστή βάσει των ρυθμίσεων του 4ου βήματος της διαδικασίας απόκτησης ψηφιακών πιστοποιητικών της ΑΠΕΔ.
Ανάλογα με το λειτουργικό σύστημα του υπολογιστή και του Adobe Reader, επιλέξτε την κατάλληλη έκδοση από τις διαθέσιμες παρακάτω:
Win7-10_Certificates_Adobe11_install.zip - Win7-10_Certificates_Adobe11_uninstall.zip
Win7-10_Certificates_AdobeDC_install.zip - Win7-10_Certificates_AdobeDC_uninstall.zip
Win7-10_Certificates_IE_Adobe11_install.zip - Win7-10_Certificates_IE_Adobe11_uninstall.zip
Win7-10_Certificates_IE_AdobeDC_install.zip - Win7-10_Certificates_IE_AdobeDC_uninstall.zip
WinXP_Certificates_Adobe11_OnSiteMSI_install.zip - WinXP_Certificates_Adobe11_OnSiteMSI_uninstall.zip
WinXP_Certificates_IE_Adobe11_OnSiteMSI_install.zip - WinXP_Certificates_IE_Adobe11_OnSiteMSI_uninstall.zip
Αποποίηση Ευθύνης
Τα συγκεκριμένα εκτελέσιμα παρέχονται προς χρήση ως έχουν(as-is). Καθώς η χρήση των συγκεκριμένων προγραμμάτων επιφέρει προσθήκες και αλλαγές στη διαμόρφωση περιβάλλοντος Η/Υ του χρήστη, η ορθή χρήση και η ευθύνη χρήσης εναπόκειται και βαρύνει τον χρήστη των συγκεκριμένων προγραμμάτων. Η Α.Π.Ε.Δ. δεν φέρει ευθύνη για οποιαδήποτε λανθασμένη ή κακόβουλη χρήση των προγραμμάτων.
Οδηγίες
Κάθε συμπιεσμένο αρχείο περιέχει ένα εκτελέσιμο αρχείο που εκτελεί τις αλλαγές που περιγράφονται στο 4ο βήμα της διαδικασίας απόκτησης ψηφιακών πιστοποιητικών της ΑΠΕΔ.
Πριν την εκτέλεση του αρχείου θα πρέπει να είναι ήδη εγκατεστημένα, ο Internet Explorer (είτε επιλέξετε είτε όχι να γίνουν αλλαγές στις παραμέτρους των Active X) και ο Adobe Reader (ΧΙ ή DC)
Για την εκτέλεση του αρχείου θα πρέπει να έχετε δικαιώματα διαχειριστή στον Υπολογιστή που θα γίνει η εγκατάσταση καθώς θα σας ζητηθούν τα αντίστοιχα στοιχεία πιστοποίησης.
Κατά την εγκατάσταση των Πιστοποιητικών θα σας ζητηθεί επιβεβαίωση για κάθε πιστοποιητικό που εγκαθίσταται στο οποίο πρέπει να απαντήσετε θετικά για να γίνει η εγκατάσταση του.
Η διαδικασία μετά την εγκατάσταση των Πιστοποιητικών δεν απαιτεί άλλη διεπαφή με τον χρήστη, τα βήματά της εμφανίζονται στην οθόνη του Η/Υ και ολοκληρώνεται με επανεκκίνηση του συστήματος.
Μετά την επανεκκίνηση μπορείτε να προβείτε αν επιθυμείτε σε έλεγχο των αλλαγών όπως περιγράφονται στα σχετικά εγχειρίδια στο 4ο βήμα της διαδικασίας απόκτησης ψηφιακών πιστοποιητικών της ΑΠΕΔ.
Βήμα 5: Εγκατάσταση των απαραιτήτων προγραμμάτων στον Η/Υ
Θα πρέπει να γίνει εγκατάσταση των οδηγών (drivers) της ΑΔΔΥ που έχει προμηθευτεί ο τελικός χρήστης. Ιδιαίτερη προσοχή θα πρέπει να δοθεί στην έκδοση του λειτουργικού συστήματος του τελικού χρήστη και τον τύπο ΑΔΔΥ που έχει προμηθευτεί. Για την ΠΕ Καβάλας το Τμήμα Πληροφορικής θα σας διαθέσει τους οδηγούς SafeNetAuthenticationClient-x32-x64-8.2
Βήμα 6: Μετάβαση στο Τμήμα Πληροφορικής της ΠΕ Καβάλας για την προμήθεια του Usb token και την υπογραφή του σχετικού εντύπου παράδοσης παραλαβής και ταυτόχρονα παραλαβή της συσκευής usb token και εγκατάσταση των Ψηφιακών Πιστοποιητικών Σκληρής Αποθήκευσης.
Για τις αναλυτικές οδηγίες πατήστε εδώ.
Για να κατεβάσετε το εγχειρίδιο κωδικών πατήστε εδώ.
Βήμα 7: Απαραίτητο λογισμικό και εφαρμογές που πρέπει να εγκαταστήσω στον Η/Υ για να μπορέσω να υπογράψω ψηφιακά.
Για να υπογράψουμε ψηφιακά ένα PDF αρχείο
Δεν απαιτείται η αγορά κάποιου λογισμικού. Η υπογραφή σε ένα αρχείο pdf μπορεί να εισαχθεί μεταξύ άλλων και με τα παρακάτω λογισμικά (που διατίθενται δωρεάν):
1. Υπογραφή αρχείου PDF με την χρήση του λογισμικού Adobe Acrobat Reader
Οι εκδόσεις Adobe AcrobatReader XI και DC πέραν της επαλήθευσης των ψηφιακών υπογραφών επιτρέπουν και τη δημιουργία αυτών. Το βασικότερο πλεονέκτημα είναι η δυνατότητα δημιουργίας υπογραφών που μπορούν να επαληθευτούν ακόμα και μετά τη λήξη ή ανάκληση του πιστοποιητικού, χωρίς να παρουσιάζεται πρόβλημα στον χρήστη που κάνει την επαλήθευση.
Βασική προϋπόθεση η σωστή παραμετροποίηση της εφαρμογής.
Στο εγχειρίδιο: "Χρήση λογισμικού Adobe Acrobat Reader (XI & DC) για την προσθήκη Ψηφιακής Υπογραφής σε Aρχεία PDF" μπορείτε να βρείτε αναλυτικές οδηγίες τόσο για την παραμετροποίηση του λογισμικού όσο και το πως υπογράφετε ένα έγγραφο.
2. Το λογισμικό JSignPdf είναι διαθέσιμο και στην Ελληνική γλώσσα. Επιτρέπει τόσο την επαλήθευση των ψηφιακών υπογραφών όσο και τη δημιουργία αυτών. Για την προσθήκη ασφαλούς χρονοσήμανσης απαραίτητη προϋπόθεση είναι η σωστή παραμετροποίηση της εφαρμογής.
Στο εγχειρίδιο: "Χρήση λογισμικού jSignPDF για την προσθήκη Ψηφιακής Υπογραφής σε Aρχεία PDF" μπορείτε να βρείτε αναλυτικές οδηγίες τόσο για την παραμετροποίηση του λογισμικού όσο και το πως υπογράφετε ένα έγγραφο.
Για να υπογράψουμε ψηφιακά σε ένα Word αρχείο
Microsoft Word 2003
Για να υπογράψουμε ψηφιακά ένα αρχείο Word σε έκδοση 2003, ακολουθούμε τα βήματα:
- Στο μενού Εργαλεία, κάνουμε κλικ στην εντολή Επιλογές και επιλέγουμε την καρτέλα Ασφάλεια
- Κάνουμε κλικ στο κουμπί Ψηφιακές Υπογραφές και ακολούθως στο κουμπί Προσθήκη
- Αφού μας ζητηθεί, αποθηκεύουμε το αρχείο μας σε έκδοση 2003
- Εν συνεχεία, επιλέγουμε το Πιστοποιητικό που θέλουμε να προσθέσουμε και στη συνέχεια κάνουμε κλικ στο κουμπί OK
- Εισάγουμε το PIN της κάρτας ή του usb token και πατάμε ΟΚ
Microsoft Word 2007
Για να υπογράψουμε ψηφιακά ένα αρχείο Word σε έκδοση 2007, ακολουθούμε τα βήματα:
- Κάνουμε κλικ αριστερά στο κουμπί του Microsoft Office, τοποθετούμε το δείκτη του ποντικιού στην επιλογή Προετοιμασία και στη συνέχεια, κάνουμε κλικ στην εντολή Προσθήκη Ψηφιακής Υπογραφής
- Αφού μας ζητηθεί, αποθηκεύουμε το αρχείο μας σε έκδοση 2003
- Αν θέλουμε να αναφέρουμε το σκοπό της υπογραφής του εγγράφου, πληκτρολογούμε τις πληροφορίες στο πλαίσιο Σκοπός της υπογραφής του εγγράφου, στο παράθυρο διαλόγου Υπογραφή
- Κάνουμε κλικ στην επιλογή Υπογραφή
- Εισάγουμε το PIN της κάρτας ή του usb token και πατάμε ΟΚ
Microsoft Word 2010
Για να υπογράψουμε ψηφιακά ένα αρχείο Word σε έκδοση 2010, ακολουθούμε τα βήματα:
- Κάνουμε κλικ στην καρτέλα Αρχείο
- Κάνουμε κλικ στην επιλογή Πληροφορίες
- Στην ενότητα ∆ικαιώματα, επιλέγουμε Προστασία εγγράφου
- Από το μενού, επιλέγουμε Προσθήκη ψηφιακής υπογραφής
- Αφού μας ζητηθεί, αποθηκεύουμε το αρχείο μας σε έκδοση 2003
- ∆ιαβάζουμε το μήνυμα του Microsoft Word και επιλέγουμε OK
- Στο παράθυρο διαλόγου Υπογραφή, στο πλαίσιο Σκοπός της υπογραφής του εγγράφου, πληκτρολογoύμε το σκοπό
- Κάνουμε κλικ στην επιλογή Υπογραφή
- Εισάγουμε το PIN της κάρτας ή του usb token και πατάμε ΟΚ
Για να υπογράψουμε ψηφιακά σε LibreOffice
- Επιλέξτε Αρχείο - Ψηφιακές υπογραφές.
- Ένα πεδίο μηνύματος σας συμβουλεύει να αποθηκεύσετε το έγγραφο. Κάντε κλικ στην επιλογή Ναι για να αποθηκεύσετε το αρχείο.
- Αφού αποθηκεύσετε, θα δείτε το παράθυρο διαλόγου Ψηφιακές υπογραφές. Κάντε κλικ στην επιλογή Προσθήκη για να προσθέσετε την υπογραφή σας στο έγγραφο.
- Στο παράθυρο διαλόγου Επιλογή πιστοποιητικού, επιλέξτε το πιστοποιητικό σας και κάντε κλικ στο OK.
- Κάντε κλικ στο OK για να προσθέσετε την ψηφιακή σας υπογραφή στο αρχείο.
Στο εγχειρίδιο: "Χρήση λογισμικού LibreOffice για την προσθήκη Ψηφιακής Υπογραφής" μπορείτε να βρείτε αναλυτικές οδηγίες για το πως υπογράφετε ένα έγγραφο.
Για να υπογράψουμε ψηφιακά σε μήνυμα ηλεκτρονικού ταχυδρομείου (email)
Microsoft Outlook 2003
Για να υπογράψουμε ψηφιακά ένα ηλεκτρονικό μήνυμα (email) στο Outlook με έκδοση 2003, ακολουθούμε τα βήματα: Στο ηλεκτρονικό μήνυμα, κάνουμε κλικ στο κουμπί Επιλογές και ακολούθως στο κουμπί Ρυθμίσεις ασφαλείας
- Ενεργοποιούμε το πλαίσιο ελέγχου Προσθήκη ψηφιακής υπογραφής σε αυτό το μήνυμα
- Για να επιβεβαιώσουμε ότι το μήνυμα παραλήφθηκε με την ψηφιακή μας υπογραφή και χωρίς αλλοιώσεις, καθώς και ειδοποίηση με πληροφορίες για το ποιος άνοιξε το μήνυμα και πότε, επιλέγουμε το πλαίσιο ελέγχου Αίτηση αποδεικτικού S/MIME για όλα τα υπογεγραμμένα μηνύματα S/MIME. Στην περίπτωση αυτή, οι πληροφορίες επικύρωσης θα επιστρέφονται ως μήνυμα στο φάκελο Εισερχόμενα
- Κάνουμε κλικ στο κουμπί OK καθώς και στα επόμενα παράθυρα διαλόγου
Για να υπογράφουμε ψηφιακά κάθε ηλεκτρονικό μήνυμα (email) στο Outlook με έκδοση 2003, ακολουθούμε τα βήματα:
- Στο κύριο παράθυρο του Microsoft Outlook, στο μενού Εργαλεία, κάνουμε κλικ στην εντολή Επιλογές και στη συνέχεια κλικ στην καρτέλα Ασφάλεια
- Ενεργοποιούμε το πλαίσιο ελέγχου Προσθήκη ψηφιακής υπογραφής σε εξερχόμενα μηνύματα
- Για να επιβεβαιώσουμε ότι το μήνυμα παραλήφθηκε με την ψηφιακή μας υπογραφή και χωρίς αλλοιώσεις, καθώς και ειδοποίηση με πληροφορίες για το ποιος άνοιξε το μήνυμα και πότε, επιλέγουμε το πλαίσιο ελέγχου Αίτηση αποδεικτικού S/MIME για όλα τα υπογεγραμμένα μηνύματα S/MIME. Στην περίπτωση αυτή, οι πληροφορίες επικύρωσης θα επιστρέφονται ως μήνυμα στο φάκελο Εισερχόμενα
- Κάνουμε κλικ στο κουμπί OK καθώς και στα επόμενα παράθυρα διαλόγου
Microsoft Outlook 2007
Για να υπογράψουμε ψηφιακά ένα ηλεκτρονικό μήνυμα (email) στο Outlook με έκδοση 2007, ακολουθούμε τα βήματα:
- Στο μήνυμα, στην καρτέλα Μήνυμα, στην ομάδα Επιλογές κάνουμε κλικ στο κουμπί Ψηφιακή υπογραφή μηνύματος
- Συντάσσουμε το μήνυμά μας και το στέλνουμε
Για να υπογράφουμε ψηφιακά κάθε ηλεκτρονικό μήνυμα (email) στο Outlook με έκδοση 2007, ακολουθούμε τα βήματα:
- Από το μενού Εργαλεία, κάνουμε κλικ στην εντολή Κέντρο αξιοπιστίας και στη συνέχεια, κλικ στην εντολή Ασφάλεια ηλεκτρονικού ταχυδρομείου
- Στην περιοχή Κρυπτογραφημένο μήνυμα ηλεκτρονικού ταχυδρομείου, επιλέγουμε το πλαίσιο ελέγχου Προσθήκη ψηφιακής υπογραφής σε εξερχόμενα μηνύματα
- Για να επιβεβαιώσουμε ότι το μήνυμα παραλήφθηκε με την ψηφιακή μας υπογραφή και χωρίς αλλοιώσεις, καθώς και ειδοποίηση με πληροφορίες για το ποιος άνοιξε το μήνυμα και πότε, επιλέγουμε το πλαίσιο ελέγχου Αίτηση αποδεικτικού S/MIME για όλα τα υπογεγραμμένα μηνύματα S/MIME. Στην περίπτωση αυτή, οι πληροφορίες επικύρωσης θα επιστρέφονται ως μήνυμα στο φάκελο Εισερχόμενα
- Κάνουμε κλικ στο κουμπί OK καθώς και στα επόμενα παράθυρα διαλόγου
Microsoft Outlook 2010
Για να υπογράψουμε ψηφιακά ένα ηλεκτρονικό μήνυμα (email) στο Outlook με έκδοση 2010, ακολουθούμε τα βήματα:
- Στο μήνυμα, στην καρτέλα Επιλογές, στην ομάδα Δικαίωμα, κάνουμε κλικ στο στοιχείο Υπογραφή μηνύματος. Στην περίπτωση που δεν φαίνεται το κουμπί Υπογραφή μηνύματος:
- Στο μήνυμα, στην καρτέλα Επιλογές, στην ομάδα Περισσότερες επιλογές κάνουμε κλικ στο κουμπί Εκκίνηση παραθύρου διαλόγου ‘Επιλογές’ στην κάτω γωνία
- Κάνουμε κλικ στο κουμπί Ρυθμίσεις ασφαλείας και στη συνέχεια, επιλέγουμε το πλαίσιο ελέγχου Προσθήκη ψηφιακής υπογραφής σε αυτό το μήνυμα
- Κάνουμε κλικ στο κουμπί OK και μετά κλικ στο κουμπί Κλείσιμο
- Συντάσσουμε το μήνυμά μας και το στέλνουμε
Για να υπογράφουμε ψηφιακά κάθε ηλεκτρονικό μήνυμα (email) στο Outlook με έκδοση 2010, ακολουθούμε τα βήματα:
- Κάνουμε κλικ στην καρτέλα Αρχείο και στη συνέχεια, κλικ στην ενότητα Επιλογές
- Στην καρτέλα Κέντρο αξιοπιστίας, κάνουμε κλικ στην επιλογή Ρυθμίσεις κέντρου αξιοπιστίας
- Ακολούθως, στην καρτέλα Ασφάλεια ηλεκτρονικού ταχυδρομείου, στην περιοχή Κρυπτογραφημένο μήνυμα, επιλέγουμε το πλαίσιο ελέγχου Προσθήκη ψηφιακής υπογραφής σε εξερχόμενα μηνύματα.
- Για να επιβεβαιώσουμε ότι το μήνυμα παραλήφθηκε με την ψηφιακή μας υπογραφή και χωρίς αλλοιώσεις, καθώς και ειδοποίηση με πληροφορίες για το ποιος άνοιξε το μήνυμα και πότε, επιλέγουμε το πλαίσιο ελέγχου Αίτηση αποδεικτικού S/MIME για όλα τα υπογεγραμμένα μηνύματα S/MIME. Στην περίπτωση αυτή, οι πληροφορίες επικύρωσης θα επιστρέφονται ως μήνυμα στο φάκελο Εισερχόμενα
- Κάνουμε κλικ στο κουμπί OK καθώς και στα επόμενα παράθυρα διαλόγου